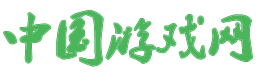可选中1个或多个下面的关键词,搜索相关资料。也可直接点“搜索资料”搜索整个问题。
4、往下找到“各向异性过滤”,根据显卡性能,建议低端显卡选择4x,中端显卡选择8x,高端显卡选择16x;
9、往下找到“纹理过滤-质量”,在右侧选中“高性能”,最后点击应用即可。
显卡驱动有不少参数可以调节,调好了游戏性能会有不少提升,不少人对参数的设置不明白,当然是参数用语过于专业的缘故,笔者查了不少资料,这才弄明白。
打开nVIDIA显卡驱动的控制面板,右键单击桌面,选择nVIDIA控制面板。进入3D设置的“管理3D设置”,在全局设置“可以看到3D性能控制选项。
“各向异性过滤”,该选项对于游戏画质有明显提高,按照自己显卡等级选择倍数,建议低端显卡选4x,中端显卡选8x,高端显卡选16x;
“垂直同步”,是指显卡为了保持与显示器之间的刷新频率平衡,而将游戏刷新频率上限锁定在与显示器相同的刷新频率,如果屏幕刷新频率是60hz的线帧/秒限制,建议“强行关闭”;
“多显示器/混合GPU加速”,该选项只有在使用多个显示设备时有效,一般保持默认“多显示器性能模式”即可;
“平滑处理-模式”,该选项是选择是否要在驱动中强行控制游戏反锯齿,若游戏本身有AA选项,则可选择“应用程序控制的”;若希望在驱动中强行设置,则应选“替换任何应用程序设置”;
“平滑处理-灰度纠正”,该选项开启后可以让AA效果更佳,性能下降很少,一般建议“开”;
“平滑处理-设置”,该选项只有当选择了“替换任何应用程序设置”才能调节,2x、4x、8xQ、16xQ为MS取样,8x、16x为CS取样;其中MS取样性能下降比较大,CS取样在效果和性能上取得平衡点;此选项自己按照显卡性能选择;
“平滑处理-透明度”,该选项就是设置透明抗锯齿模式,透明抗锯齿模式可以实现非边缘AA,抗锯齿效果更佳;多重取样性能较高、画质稍弱,超级取样性能较低、画质较好,请根据对游戏画面要求选择;
“纹理过滤-各向异性采样优化”,该选项确定是否使用优化算法进行各向异性过滤,选择“开”可以提高一点点性能、损失一点点画质,选择“关”则可以保证最高画质;
“纹理过滤-质量”,该选项可一步式控制其它“纹理过滤”选项,追求画质一般推荐“高质量”;
“纹理过滤-三线性过滤”,该选项效果类似于“各向异性过滤优化”,可按照自己对画面要求进行选择。